Frequently Asked Questions
Häufig gestellte Fragen (FAQ)
Thank you for your interest in my apps. I welcome all questions and comments.
Due to the large volume of emails received most of the questions have already been answered below.
In case your problem cannot be solved don‘t hesitate to contact me. I will respond as fast as I can.
Vielen Dank für Ihr Interesse an meinen Apps. Ich freue mich über alle Fragen und Kommentare.
Aufgrund des großen Volumens an E-Mails wurden die meisten Fragen bereits unten beantwortet.
Falls Ihre Frage hier nicht beantwortet wird, zögern Sie nicht, mich zu kontaktieren. Ich werde so schnell wie möglich antworten.
General
Allgemein
Where can I buy your apps?
Wo kann ich die Apps kaufen?
All iOS, watchOS, and iPadOS apps are exclusively available on the App Store. Some Mac apps can be directly downloaded from this website, while others are accessible on the Mac App Store only or both. Additionally, certain Mac apps are also offered through the subscription service Setapp, which includes a variety of excellent applications. Many of the Mac apps have trial versions available for download on their respective product pages. The full versions can be unlocked by purchasing a license within the app.
Alle iOS-, watchOS- und iPadOS-Apps sind ausschließlich im App Store erhältlich. Einige Mac-Apps können direkt von dieser Website heruntergeladen werden, während andere nur im Mac App Store oder in beiden verfügbar sind. Darüber hinaus werden bestimmte Mac-Apps auch über den Abonnementdienst Setapp angeboten, der auch eine Vielzahl hervorragender Anwendungen anderer Herstelelr umfasst. Viele der Mac-Apps bieten Testversionen zum Herunterladen auf ihren jeweiligen Produktseiten an. Die Vollversionen können durch den Kauf einer Lizenz innerhalb der App freigeschaltet werden.
Where to get which app?
Woher bekomme ich welche App?
Website
Screenshot Path (free)
App Store
It's important to note that for some of my apps, separate purchases are required for Mac and iOS platforms, while others follow a 'One-Time Purchase' model. With the 'One-Time Purchase' apps, you buy them once on any platform and gain access to them on all platforms through the App Store. Setapp subscribers only need to purchase the corresponding iOS app if they do not have a corresponding subscription plan.
Wenn es eine App für mehrere Plattformen gibt, ist es wichtig zu beachten, dass für einige meiner Apps separate Käufe für Mac und iOS-Plattformen erforderlich sind, während andere dem 'One-Time Purchase'-Modell folgen. Bei den 'One-Time Purchase'-Apps kaufen Sie sie einmal auf einer beliebigen Plattform und erhalten Zugriff auf sie auf allen Plattformen über den App Store. Setapp-Abonenten müssen die entsprechende iOS-App nur erwerben wenn sie nicht über ein entsprechendes Abbotarif verfügen.
Welche Apps muss ich seperat kaufen?
Which apps do I need to purchase separately?
Is there a difference between the Mac App Store, Setapp and the non-MAS version?
Gibt es einen Unterschied zwischen der Mac App Store, Setapp und der Website-Version?
Generally all versions (Mac App Store, Website or Setapp) have exactly the same features. Sometimes there are updates that fix an issue that only exists in one of versions, so the version number might be slightly different.
Allgemein gibt es im Funktionsumfang keinen Unterschied zwischen den Versionen (Mac App Store, Website oder Setapp). Es kann vorkommen, dass sich die Versionsnummern unterscheiden, wenn mit dem letzen Update Fehler behoben worden sind, die nur eine der Versionen betreffen.
How many devices can use the same license?
Wie viele Geräte können dieselbe Lizenz verwenden?
All apps purchased on the Mac App Store or this website (via Paddle) can be used by one person on up to 5 devices. Apps on Setapp can be used on up to 5 devices at the If you buy an app outside of the Mac App Store, you will get a license code. You can find the exact provisions of Setapp here.
Alle Apps, die im App Store oder auf dieser Website (via Paddle) erworben wurden, können von einer Person auf bis zu 5 Geräten gleichzeitig verwendet werden. Apps, die über Setapp bezogen werden, können auf bis zu 5 Geräten gleichzeitig verwendet werden. Die genauen Bestimmungen für Setapp finden Sie hier.
How to make sure I am using the latest version?
Wie kann ich sicher sein, dass ich die aktuelle Version verwende?
You can find out more about the latest version here. If you are not using the latest version of macOS, iOS or iPadOS you may not be able to download and install the latest app version. More on that here. The updating process of an app depends on the source from which it was downloaded or purchased after it has been downloaded and installed:
Sie können hier mehr über die neuesten Versionen erfahren. Wenn Sie nicht die neueste Version von macOS, iOS oder iPadOS verwenden, können Sie möglicherweise auch nicht die neueste App-Version herunterladen und installieren. Mehr dazu hier. Der Aktualisierungsprozess einer App hängt von der Quelle ab, aus der sie heruntergeladen oder nach dem Herunterladen und Installieren gekauft wurde.
App Store or Mac App Store
App Store oder Mac App Store
Apps downloaded from the App Store typically undergo automatic updates in the background while not actively in use. You can also update apps manually. You can read more about that here.
Apps, die aus dem App Store heruntergeladen werden, werden in der Regel automatisch im Hintergrund aktualisiert, während sie nicht aktiv verwendet werden. Sie können Apps auch manuell aktualisieren. Weitere Informationen dazu finden Sie hier.
Setapp
By default, apps from Setapp are updated automatically, checking for updates every 30 minutes. However updates are paused as long as the app is running. This means that apps such as Rocket Typist, which typically operate continuously do not receive automatic updates. In this case you should check for updates manually from time to time. More details can be found here.
Standardmäßig werden Apps von Setapp automatisch aktualisiert und alle 30 Minuten auf Aktualisierungen überprüft. Aktualisierungen werden jedoch pausiert, solange die App ausgeführt wird. Dies bedeutet, dass Apps wie Rocket Typist, die normalerweise kontinuierlich arbeiten, keine automatischen Updates erhalten. In diesem Fall sollten Sie von Zeit zu Zeit manuell nach Updates suchen. Weitere Details dazu finden Sie hier.
This website or anywhere else
Diese Website oder anderswo
If you have obtained the app from this or another website, it is equipped with an automatic update feature. By default, the application will check for updates each time it is launched. However, you also have the option to manually check for updates by selecting "Check for updates" from the application's menu.
Wenn Sie die App von dieser oder einer anderen Website erhalten haben, ist sie mit einer automatischen Update-Funktion ausgestattet. Standardmäßig überprüft die Anwendung bei jedem Start auf Updates. Sie haben jedoch auch die Möglichkeit, manuell nach Updates zu suchen, indem Sie "Nach Updates suchen" im Menü der Anwendung auswählen.
How can I recover my lost license code?
Wie kann ich meinen verlorenen Lizenzcode wiederherstellen?
If you buy an app outside of the Mac App Store, you will get a license code. Download the app from its product page and enter your license code. If you cannot find the license code, you can recover your license here. If you have bought the app on the Mac App Store you do not need a license code. You can download the latest version directly from the purchases section on the Mac App Store.
Wenn Sie eine App außerhalb des Mac App Stores erwerben, bekommen Sie einen Lizenzschlüssel. Laden Sie die App von der entsprechenden Produktseite und geben Sie Ihren Lizenzschlüssel ein. Sollten Sie Ihren Lizenzschlüssel verloren haben, können Sie sich diesen hier erneut zusenden lassen. Wenn Sie die App im Mac App Store erworben haben, benötigen Sie keinen Lizenzschlüssel. Sie können die neueste Version im Mac App Store unter "Gekaufte Artikel" laden.

Why is the app not downloading from the Mac App Store?
Warum wird die App nicht vom Mac App Store heruntergeladen?
You have probably downloaded the trial version from the website before. Delete every copy of the app you can find and then download the latest version directly from the purchases section on the Mac App Store. If you still have difficulties installing the app from the Mac App Store, please contact the Apple Support.
Sie haben vermutlich bereits die Trial-Version der App heruntergeladen. Löschen Sie jede Kopie der App auf Ihrem Mac und laden Sie die App dann aus dem Mac App Store Sollten Sie dann noch Probleme bei der Installation aus dem Mac App Store haben, kontaktieren Sie bitte den Apple Support.
I am using an older version of macOS, iOS, iPadOS, watchOS or visionOS, is the app compatible?
Ich verwende eine ältere Betriebsystemversion, ist die App kompatibel?
In order to continue providing you with the best possible service, I sometimes need to make changes to my app's infrastructure. While I try to support as many older system versions as possible, there are instances where maintaining compatibility requires significant resources. Especially when the user base on these older versions is small, it may not be feasible for me to continue support. If you're unable to update your system to meet the requirements of the latest app version, please follow this link to learn how to access older versions of my apps that are compatible with your current system.
Um weiterhin den bestmöglichen Service bieten zu können, muss ich manchmal Änderungen an der Infrastruktur meiner Apps vornehmen. Obwohl ich versuche, so viele ältere Systemversionen wie möglich zu unterstützen, gibt es Fälle, in denen die Aufrechterhaltung der Kompatibilität erhebliche Ressourcen erfordern würde. Besonders wenn die Benutzerbasis auf diesen älteren Versionen klein ist, ist es möglicherweise nicht machbar, weiterhin Unterstützung anzubieten. Wenn Sie Ihr System nicht auf die Anforderungen der neuesten App-Version aktualisieren können, folgen Sie bitte diesem Link, um zu erfahren, wie Sie ggf. ältere Versionen meiner Apps abrufen können, die mit Ihrem aktuellen System kompatibel sind.
Do your apps work on Macs with Apple Silicon (ARM based CPUs)?
Funktionieren die Apps auf Macs mit Apple Silicon (ARM-basierte CPUs)?
Yes! All apps have been tested and work perfectly on Macs with Apple Silicon. They run either natively with code for Apple Silicon or using Apple’s Rosetta engine. No extra configuration or a special version of the app is required. Just download the app and open it. Everything else is taken care of in the background. I will also continue supporting Intel based Macs as long as possible.
Your Mac will ask you to download and install Rosetta the first time you are opening an app that has not been ported to Apple Silicon yet. That is perfectly normal. Just click the Install button while being connected to the Internet.
Ja! Alle Apps wurden getestet und funktionieren einwandfrei auf Macs mit Apple Silicon. Sie werden entweder nativ mit Code für Apple Silicon oder mit der Rosetta-Engine von Apple ausgeführt. Es ist keine zusätzliche Konfiguration oder eine spezielle Version der App erforderlich. Laden Sie einfach die App herunter und öffnen Sie sie wie immer. Alles andere wird im Hintergrund erledigt. Ich werde auch weiterhin Intel-basierte Macs so lange wie möglich unterstützen.
Wenn Sie zum ersten Mal eine App öffnen, die noch nicht auf Apple Silicon portiert wurde, vordert Sie Ihr Mac auf Rosetta herunterzuladen und zu installieren. Das ist völlig normal und so gewollt. Klicken Sie einfach auf Installieren während Sie mit dem Internet verbunden sind.


PDF Squeezer
Läuft PDF Squeezer auf den neuen Apple Silicon Macs?
Is PDF Squeezer working on new Apple Silicon Macs?
Yes! All apps, including PDF Squeezer have been tested and work perfectly on Macs with Apple Silicon. At the moment PDF Squeezer runs using Apple’s Rosetta engine. No extra configuration or a special version of the app is required. A nativ Apple Silicon version of PDF Squeezer will be available as soon s possible. At the moment I can't port the app to Apple Silicon since one of the third party frameworks it is using, does not support ARM yet. As soon as this changes, PDF Squeezer will receive a corresponding update. Nonetheless PDF Squeezer already runs as fast on Apple Silicon as on Intel Macs and in some cases even faster. Apple did a good job with Rosetta 2.
Ja! Alle Apps, einschließlich PDF Squeezer, wurden getestet und funktionieren perfekt auf Macs mit Apple Silicon. Im Moment läuft PDF Squeezer mit Apples Rosetta-Engine. Es ist keine zusätzliche Konfiguration oder eine spezielle Version der App erforderlich. Eine native Apple Silicon-Version von PDF Squeezer wird so schnell wie möglich verfügbar sein. Im Moment kann ich die App nicht auf Apple Silicon portieren, da eines der verwendeten Drittanbieter-Frameworks ARM noch nicht unterstützt. Sobald sich das ändert, wird PDF Squeezer ein entsprechendes Update bekommen. Dennoch läuft PDF Squeezer bereits so schnell auf Apple Silicon wie auf Intel Macs und in einigen Fällen sogar noch schneller. Apple hat mit Rosetta 2 gute Arbeit geleistet.
I’ve recently bought PDF Squeezer but now there is a new paid update.
Ich habe kürzlich PDF Squeezer gekauft, aber jetzt gibt es ein neues kostenpflichtiges Update.
PDF Squeezer has been redesigned from the ground up recently and updated to version 4. After many years with many free updates this is the first paid update. If you’ve bought an older version after 1st of June 2019, you can get the update for free. Follow the instructions on this page to learn how to do that. PDF Squeezer 3 can still be downloaded here.
PDF Squeezer wurde kürzlich von Grund auf erneuert und auf Version 4 aktualisiert. Nach vielen Jahren mit vielen kostenlosen Updates ist dies das erste kostenpflichtige Update. Wenn Sie nach dem 1. Juni 2019 eine ältere Version gekauft haben, können Sie das Update kostenlos erhalten. Befolgen Sie die Anweisungen auf dieser Seite um zu erfahren, was das Update kostenlos erhalten. PDF Squeeyer 3 erhalten Sie weiterhin hier.
Can the compressed file be opened with every PDF software?
Kann die komprimierte Datei mit jeder PDF-Software geöffnet werden?
Yes! You can send the compressed file to everyone because it can be opened by every common PDF software. All PDF files from version 1.0 to the current standard 2.0 can be processed and the compressed file will be created according to the same PDF specifications as the original file.
Ja! Sie können die komprimierte Datei an alle schicken sie kann von jeder gängigen PDF-Software geöffnet werden. Alle PDF-Dateien von Version 1.0 bis zum aktuellen Standard 2.0 können verarbeitet werden, und die komprimierte Datei wird gemäß denselben PDF-Spezifikationen wie die Originaldatei erstellt.
Why does PDF Squeezer crash after updating to macOS 11 Big Sur?
Warum stürzt PDF Squeezer nach dem Update auf macOS 11 Big Sur ab?
It may happen that the update to macOS 11 Big Sur incorrectly changes access permissions of PDF Squeezer’s database which results in a crash. You can reset the database by entering (copy & paste) the following command in the Terminal program (Programs / Utilities / Terminal.app):
rm -r ~/Library/Containers/com.witt-software.PDF-Squeezer
rm -r ~/Library/Containers/com.witt-software.PDF-Squeezer-setapp
Es kann vorkommen, dass bei dem Update auf macOS 11 Big Sur ein fälschlicherweise Zugriffsberechtigungen geändert werden. PDF Squeezer kann dann seine Datenbank nicht mehr lesen. Die Datenbank kann aber zurückgesetzt werden indem Sie folgenden Befehl ind das Programm Terminal (Programme/Dienstprogramme/Terminal.app) eingeben:
rm -r ~/Library/Containers/com.witt-software.PDF-Squeezer
rm -r ~/Library/Containers/com.witt-software.PDF-Squeezer-setapp
How can I save all compressed files at the same time?
Wie kann ich alle komprimierten Dateien gleichzeitig sichern?
If you hold down the option ⌥ key on your keyboard, the Save button at the top right of the toolbar changes to Save All. Alternatively, you can also save all files from the File menu. You can also use the shortcut ⌥⌘S to back up all files.
Wenn Sie die Taste option ⌥ auf Ihrer Tastatur gedrückt halten, ändert sich die Schaltfläche Sichern oben rechts in der Symbolleiste zu Alle Sichern. Alternativ können Sie auch alle Dateien über das Menü Ablage sichern. Mit dem Tastenkürzel ⌥⌘S können Sie ebenfalls alle Dateien sichern.


Why was PDF Squeezer unable to reduce the file’s size?
Warum kann meine PDF-Datei nicht komprimiert werden?
There are several possible reasons why the size of a file can not be reduced any further. Often the application that created the file has already compressed the images within that file to an extend that makes it impossible to compress them further. Your PDF may also has very small or no images at all, so there is not much to compress. Some (bitmap-)images are actually size independent vector graphics. These kind of images can not be compressed at all. However in most cases they don't increase the size of a file anyway.
Make sure you try different compression profiles with lower dpi and less image quality. You may also want to configure a profile to remove annotations, notes and resources from your file to help decrease the size.
Es gibt mehrere mögliche Gründe warum die Größe einer Datei nicht weiter reduziert werden kann. Oft hat die Software, welche die Originaldatei erzeugt hat, dessen Bilder bereits so sehr komprimiert, dass eine weitere Komprimierung nicht möglich ist. Eine Datei hat vielleicht auch nur sehr kleine oder überhaupt keine Bilder die komprimiert werden könnten. Einige (Bitmap-)Bilder sind größenunabhängige Vektorgrafiken. Diese Art von Bildern können nicht komprimiert werden. Allerdings beeinflussen sie die Größe einer PDF in den meisten Fällen nur minimal.
Wenn eine Ihrer Dateien nicht komprimiert werden kann, versuchen Sie ein stärkeres Komprimierungsprofil, dessen DPI-Wert und Bildqualität geringer ist. Um die Größe der Datei weiter zu reduzieren, können Sie zudem versuchen Anmerkungen, Notizen und andere Markierung zu entfernen. Hierfür gibt es eine entsprechende Option in den Profileinstellungen.
Why am I asked for a password?
Warum werde ich nach einem Passwort gefragt?
If you want to compress a file that has been locked in order to prevent others from opening it, you will be asked for a (user) password. PDF Squeezer will then unlock it in order to get access to its content during compression. You may also be asked for an owner password if it has been set to prevent someone from modifying the file. All passwords get reapplied to the compressed file.
Wenn Sie eine passwortgeschützte Datei komprimieren möchten, um zu verhindern, dass andere Benutzer sie öffnen, werden Sie nach einem User-Passwort gefragt. Um während der Komprimierung Zugriff auf den Inhalt der Datei zu erhalten muss PDF Squeezer diese mittels Eingabe des Passworts entsperren. Möglicherweise werden Sie auch nach einem User-Passwort gefragt, wenn dieses festgelegt wurde, um zu verhindern, dass jemand die Datei ändert. Alle Passwörter werden nach der Komprimierung auf die komprimierte Datei angewendet.
Can I recover a file after compressing it?
Kann ich eine Datei nach dem Komprimieren wiederherstellen?
As long as PDF Squeezer is running and the original file is still in the list, you can recover the original file from the File menu. By default PDF Squeezer never just overwrites the original file. A file that will be replaced by a compressed file is moved to the Trash. This also applies to the Automator Action and the Command Line Tool. You can turn off this option in the General Preferences of PDF Squeezer.
Solange PDF Squeezer ausgeführt wird und die Originaldatei noch in der Liste enthalten ist, können Sie die Originaldatei über das Ablage-Menü wiederherstellen. Standardmäßig überschreibt PDF Squeezer niemals niemals die Originalatei. Eine Datei, die durch eine komprimierte Datei ersetzt wird, wird in den Papierkorb verschoben. Dies gilt auch für die Automator-Aktion und das Komandozeilenprogramm. Sie können diese Option in den allgemeinen Einstellungen von PDF Squeezer deaktivieren.

How to install the Automator Action, Quick Action or Folder Action?
Wie installiere ich die Automator-Aktion, die Schnellaktion oder die Ordneraktion?
Before you can use the Automator Action, Quick Action or Folder Action you have to allow third party actions to run on your Mac. You do this by opening the Automator app in your applications folder and choose Third Party Automator Actions… from the Automator menu. A window like the one below will pop up. Check Enable Automator actions from third parties and click OK. Now you can create your own workflow with the PDF Squeezer Automator action or install the Quick Action or Folder Action from the Automation section of the preferences in the main app.
Bevor Sie die Automator-Aktion, die Schnellaktion oder die Ordneraktion verwenden können, müssen Sie zulassen, dass Aktionen von Drittanbietern auf Ihrem Mac ausgeführt werden dürfen. Öffnen Sie dazu die App Automator in Ihrem Programme-Ordner und wählen Sie im Automator-Menü die Option Automator-Aktionen anderer Anbieter. Ein Fenster wie das unten gezeigte wird erscheinen. Setzen Sie den Haken bei Automator-Aktionen anderer Anbieter aktivieren und klicken Sie auf OK. Nun können Sie mit der PDF Squeezer Automator-Aktion einen eigenen Arbeitsablauf erstellen oder die Schnellaktion oder Ordneraktion im Abschnitt "Automatisierung" der Einstellungen in der Hauptanwendung installieren.


Is there a documentation for the Command Line Interface?
Gibt es eine Dokumentation für das Kommandozeilenprogramm?
Yes, it is right here. As you can see the Command Line Interface is still basic. More options will be added with a future update. Let me know if you have ideas for new options.
How to use the Command Line Interface?
Make sure that you have installed the command line interface from the main app in the automation section of the app settings by clicking the Install button. That will create a symlinc at /usr/local/bin/pdfs. Should you get an error message saying that pdfs does not exit, make sure that the bin folder actually exists by typing sudo mkdir -p /usr/local/bin into a Terminal.app window. If you have bought the app on the Mac App Store, you have to allow the command line interface to access your files. Click the Grant Access button next to the Install button and chose a folder so all files within that folder and its subfolders can be accessed by the command line interface. Then you can use the command line interface like this:
pdfs [paths to original files or a folder of files] [options]
Are you using macOS 10.13 or below?
If you have bought the app on the Mac App Store, you have to allow the command line interface to access your files. Click the Grant Access button in the automation section of the preferences and chose a folder so all files within that folder and its subfolders can be accessed by the command line interface. If you are using macOS 10.13 or below, you cannot install the command line interface. However you can still use it by specifying the complete path to the tool like this:
/Applications/PDF\ Squeezer.app/Contents/Helpers/pdfs [paths to original file(s)] [options]
[options]
--output [path to output folder or output files]
By default pdfs saves the compressed file to the same location as the original file. Specify an output folder if you want all files to be saved to that location. Specify file name(s) if you want to save the input files at different locations. Make sure to specify as many output locations as input files separated by a space in the same sequence as the corresponding input file.
--replace
By default pdfs does not replace the original file. If a file with the same name already exists at the output location, a number will be added to the title of the file. Use this option if you want pdfs to replace the original file. The original file is not being deleted, but moved to the Trash of the Finder.
--profile [path to .pdfscp file]
By default pdfs uses a standard profile for web optimization. Specify the path to a .pdfscp file that you want to use for the compression. You can create a profile and export it to .pdfscp from the PDF Squeezer main application.
--subfolders
If you provide one or more folders and this option, pdfs will also compress files within their subfolders.
--verbose
Makes the compression more verbose/talkative and shows more feedback. Mostly useful for debugging.
Examples
pdfs "/Users/Steve/Desktop/Example File.pdf“ --replace
This will compress the file Example File.pdf and save it at the same location, replacing the original file.
pdfs "/Users/Steve/Desktop/Examples“ --replace
This will compress all files in the folder Examples on your Desktop and save them at the same location, replacing the original files.
pdfs "/Users/Steve/Desktop/Example File.pdf" "/Users/Steve/Documents/Work.pdf" --replace
This will compress Example File.pdf and Work.pdf and save it at the same location, replacing the original file.
pdfs "/Users/Steve/Desktop/Example File.pdf" "/Users/Steve/Documents/Work.pdf“ --replace --output "/Users/Steve/Desktop/"
This will compress Example File.pdf and Work.pdf and save it at the user’s Desktop, replacing only Example File.pdf as this file already exists at the same location.
pdfs "/Users/Steve/Desktop/Example File.pdf" "/Users/Steve/Documents/Work.pdf"
This will compress Example File.pdf and Work.pdf and save it at the same location. The compressed files will be named Example File 2.pdf and Work 2.pdf.
pdfs "/Users/Steve/Desktop/Example File.pdf" --output "/Users/Steve/Documents/New.pdf"
This will compress Example File.pdf and save it as New.pdf in the documents folder.
Ja, genau hier. Wie Sie sehen können, ist das Kommandozeilenprogramm noch recht simpel. Weitere Optionen werden mit einem zukünftigen Update hinzugefügt. Lassen Sie mich wissen, wenn Sie Ideen für neue Optionen haben.
Wie benutze ich das Kommandozeilenprogramm?
Stellen Sie sicher, dass Sie das Kommandozeilenprogramm zuvor über die Hauptanwendung im Abschnitt "Automatisierung" der Einstellungen installiert haben. Dadurch wird ein Alias unter /usr/local/bin/pdfs erstellt. Wenn Sie die Fehlermeldung erhalten, dass pdfs nicht beendet wird, stellen Sie sicher, dass der Ordner bin tatsächlich existiert, indem Sie sudo mkdir -p /usr/local/bin in ein Terminal.app-Fenster eingeben. Wenn Sie die App im Mac App Store gekauft haben, müssen Sie dem Kommandozeilenprogramm erlauben, auf Ihre Dateien zuzugreifen. Klicken Sie auf "Zugriff gewähren" und wählen Sie einen Ordner aus, damit das Kommandozeilenprogramm auf alle Dateien in diesem Ordner und seinen Unterordnern zugreifen kann. Danach können Sie das Kommandozeilenprogramm wie folgt verwenden:
pdfs [Pfade zu Originaldatei(en)] [Optionen]
Verwenden Sie macOS 10.13 oder niedriger?
Wenn Sie macOS 10.13 oder niedriger verwenden, können Sie das Komandozeilenprogramm nicht installieren. Wenn Sie die App im Mac App Store gekauft haben, müssen Sie dem Kommandozeilenprogramm erlauben, auf Ihre Dateien zuzugreifen. Klicken Sie in der Hauptanwendung unter Automatisierung auf "Zugriff gewähren" und wählen Sie einen Ordner aus, damit das Kommandozeilenprogramm auf alle Dateien in diesem Ordner und seinen Unterordnern zugreifen kann. Sie können es jedoch verwenden, indem Sie den vollständigen Pfad zum Tool wie folgt angeben:
/Applications/PDF\ Squeezer.app/Contents/Helpers/pdfs [Pfade zu Originaldatei(en)] [Optionen]
[Optionen]
--output [Pfad zum Ausgabeordner oder zu Ausgabedateien]
Standardmäßig speichert pdfs die komprimierte Datei am selben Speicherort wie die Originaldatei. Geben Sie einen Ausgabeordner an, wenn alle Dateien an diesem Speicherort gespeichert werden sollen.
--replace
Standardmäßig ersetzt pdfs nicht die Originaldatei. Wenn am Ausgabespeicherort bereits eine gleichnamige Datei vorhanden ist, wird dem Titel der Datei eine Nummer hinzugefügt. Verwenden Sie diese Option, wenn PDFs die Originaldatei ersetzen sollen. Die Originaldatei wird nicht gelöscht, sondern in den Papierkorb verschoben.
--profile [Pfad zu einer .pdfscp Datei]
Standardmäßig verwendet pdfs ein Standardprofil für die Weboptimierung. Geben Sie optional den Pfad zu einer .pdfscp-Datei an, die Sie für die Komprimierung verwenden möchten. Sie können ein Profil erstellen und es aus der PDF Squeezer-Hauptanwendung als .pdfscp exportieren.
--subfolders
Wenn Sie einen oder mehrere Ordner und diese Option angeben, komprimiert pdfs auch Dateien in ihren Unterordnern.
--verbose
Macht die Komprimierung ausführlicher und gibt Rückmeldungen zum Fortschritt. Meist nützlich zum Debuggen.
Beispiele
pdfs "/Users/Steve/Desktop/Beispiel-Datei.pdf“ --replace
Es wird die Datei Beispiel-Datei.pdf komprimiert und am selben Speicherort gespeichert, wobei die Originaldatei ersetzt wird.
pdfs "/Users/Steve/Desktop/Beispiele“ --replace
Es werden alle PDF-Dateien im Ordner Beispiele auf dem Schreibtisch komprimiert und am selben Ort gespeichert, wobei die Originaldateien ersetzt werden.
pdfs "/Users/Steve/Desktop/Beispiel-Datei.pdf" "/Users/Steve/Documents/Work.pdf" --replace
Es werden die Dateien Beispiel-Datei.pdf und Work.pdf komprimiert und am selben Speicherort gespeichert, wobei die Originaldatei ersetzt wird.
pdfs "/Users/Steve/Desktop/Beispiel-Datei.pdf" "/Users/Steve/Documents/Work.pdf“ --replace --output "/Users/Steve/Desktop/"
Es werden die Dateien Beispiel-Datei.pdf und Work.pdf komprimiert und auf dem Schreibtisch des Benutzers gespeichert, wobei nur Beispiel-Datei.pdf ersetzt wird, da diese Datei bereits am selben Speicherort vorhanden ist.
pdfs "/Users/Steve/Desktop/Beispiel-Datei.pdf" "/Users/Steve/Documents/Work.pdf"
Es werden die Dateien Beispiel-Datei.pdf und Work.pdf komprimiert und am selben Speicherort gespeichert. Die komprimierten Dateien heißen Beispiel-Datei 2.pdf und und Work 2.pdf.
pdfs "/Users/Steve/Desktop/Beispiel-Datei.pdf“ --output "/Users/Steve/Documents/Neu.pdf"
Komprimiert Beispiel-Datei.pdf und sichert die komprimierte Datei als Neu.pdf im Dokumente-Ordner.
Network Radar
Why doesn't Network Radar display all host information?
Warum zeigt Network Radar nicht alle Hostinformationen an?
There could be various reasons for this:
-
Scanning Beyond Subnet Boundaries: When you initiate a scan for devices beyond your Mac's current network subnet, it becomes impossible to determine the MAC address of these devices. Consequently, essential information like the vendor name remains unavailable.
-
Network Service Restrictions: If specific network services are disabled or blocked within your network, this can hinder Network Radar's ability to retrieve comprehensive information. In such cases, we recommend reaching out to your network administrator for assistance.
-
Firewall Obstructions: Some devices within your network or certain device services might be obstructed by a firewall. This can restrict the data that Network Radar can collect.
-
Limited Device Disclosure: In instances where a device doesn't divulge particular information, Network Radar may not be able to retrieve it. For instance, the absence of a NetBIOS name may occur when SMB is not enabled on the device.
Hierfür können verschiedene Gründe vorliegen:
-
Scannen außerhalb des Subnetzes: Wenn Sie einen Scan für Geräte außerhalb des aktuellen Netzwerksubnets Ihres Mac durchführen, ist es unmöglich, die MAC-Adresse dieser Geräte zu ermitteln. Folglich bleiben wichtige Informationen wie der Herstellername nicht verfügbar.
-
Beschränkungen bei Netzwerkdiensten: Wenn bestimmte Netzwerkdienste in Ihrem Netzwerk deaktiviert oder blockiert sind, kann dies die Fähigkeit von Network Radar beeinträchtigen, umfassende Informationen abzurufen. In solchen Fällen empfehlen wir, sich an Ihren Netzwerkadministrator zu wenden.
-
Firewall-Blockaden: Einige Geräte in Ihrem Netzwerk oder bestimmte Gerätedienste können durch eine Firewall blockiert sein. Dies kann die Datensammlung von Network Radar einschränken.
-
Begrenzte Geräteoffenlegung: In Fällen, in denen ein Gerät bestimmte Informationen nicht preisgibt, kann Network Radar diese möglicherweise nicht abrufen. Zum Beispiel kann das Fehlen eines NetBIOS-Namens auftreten, wenn SMB auf dem Gerät nicht aktiviert ist.
Why Doesn't Network Radar Locate All the Expected Hosts?
Warum findet Network Radar nicht alle erwarteten Hosts?
Have you scanned the correct IP range? Ensure that the devices you're looking for are powered on and connected to your network. Certain devices, like smartphones, may conserve energy by turning off their Wi-Fi when not in use. In most cases, refreshing your scan can resolve this issue. Some devices intentionally do not respond to ping requests; in such cases, conducting a port scan on the respective IP address can be helpful.
Haben Sie den richtigen IP-Bereich gescannt? Stellen Sie sicher, dass die gesuchten Geräte eingeschaltet und mit Ihrem Netzwerk verbunden sind. Bestimmte Geräte, wie Smartphones, können Energie sparen, indem sie ihr WLAN ausschalten, wenn sie nicht verwendet werden. In den meisten Fällen kann das Aktualisieren Ihres Scans dieses Problem beheben. Manche Geräte reagieren auch gewollt nicht auf Ping-Anfragen, dann hilft ein Port-Scan auf die entsprechnde IP-Adresse.
What do the colored status indicators mean?
Was bedeuten die farbigen Statusanzeigen?

Please click the question mark next to the status in the host properties view.
Bitte klicken Sie auf das Fragezeichen neben dem Status in der Ansicht der Host-Eigenschaften um mehr darüber zu erfahren.
Warum wurde eine MAC-Adresse gefunden, aber kein Herstellername?
Why has a MAC address been found, but no vendor name?
Network Radar looks up the vendor OUI (Organisationally Unique Identifier) of a MAC address in a local database. Hosts that have MAC addresses, registered after the most recent release of Network Radar are not included in that database.
Network Radar sucht die Hersteller-OUI (Organisationally Unique Identifier) einer MAC-Adresse in einer lokalen Datenbank nach. Hosts, deren MAC-Adressen nach der neuesten Version von Network Radar registriert wurden, sind in dieser Datenbank nicht enthalten.
Why are some hosts in the list displayed with bold font?
Warum werden einige Hosts in der Liste fett dargestellt?

Hosts that have been found with the last refresh of a Scan are being displayed with a bold text.
Hosts, die mit der letzten Aktualisierung eines Scans gefunden wurden, werden mit fett gedrucktem Text angezeigt.
Why do I have to enter a SSH password again, although I specified it in the Host Settings?
Warum muss ich trotz Angabe eines SSH-Passworts in den Host-Einstellungen erneut ein SSH-Passwort eingeben?
Unfortunately macOS's Terminal.app does not take passwords as a parameter. Some third party terminal emulators allow this. We can recommend EmTec's ZOC Terminal. You can change the default SSH application in the general app settings.
Leider akzeptiert die Terminal.app von macOS keine Passwörter als Parameter. Einige Drittanbieter-Terminal-Emulatoren ermöglichen dies. Wir können EmTec's ZOC Terminal empfehlen. Sie können die Standard-SSH-Anwendung in den allgemeinen App-Einstellungen ändern.
Rocket Typist
Why is Rocket Typist not available on the Mac App Store?
Warum ist Rocket Typist nicht im Mac App Store verfügbar?
Apple's App Store Guidelines mandate that Mac apps operate within a isolated sandboxed environment. However, it's important to note that accessibility features aren't yet accessible to sandboxed Mac apps. Consequently, for Rocket Typist to be considered for inclusion in the Mac App Store, certain key features like Abbreviations and Auto-Paste would need to be sacrificed. Given that these features are integral to the app's functionality, this isn't a viable option.
In contrast, on iOS and iPadOS, Apple has managed to incorporate accessibility features seamlessly within the confines of sandboxed environments. It's my hope that similar solutions will be developed for macOS in the future. Until then, you can conveniently download Rocket Typist for Mac directly from my website. Rest assured, the app will seamlessly update itself in the background, just as it would if it were available on the Mac App Store.
Die App Store-Richtlinien von Apple schreiben vor, dass Mac-Apps in einer isolierten Sandbox-Umgebung laufen müssen. Allerdings sind viele Barrierefreiheitsfunktionen des Betriebssystems noch nicht für sandboxed Apps verfügbar sind. Dementsprechend müssten für Rocket Typist bestimmte wichtige Funktionen wie Abkürzungen und Automatisches-Einfügen geopfert werden, um für den Mac App Store in Betracht gezogen zu werden. Da diese Funktionen jedoch integraler Bestandteil der App sind, ist dies keine Option.
Im Gegensatz dazu hat Apple auf iOS und iPadOS erfolgreich Barrierefreiheitsfunktionen nahtlos in die Einschränkungen der Sandbox-Umgebung integriert. Ich hoffe, dass ähnliche Lösungen für macOS in der Zukunft entwickelt werden. Bis dahin können Sie Rocket Typist für Mac bequem direkt von dieser Website herunterladen. Bei Updates wird sich die App im Hintergrund problemlos selbst aktualisieren, genauso wie es der Fall wäre, wenn sie im Mac App Store verfügbar wäre.
Why do abbreviations not work?
Warum funktionieren Abkürzungen nicht?
For iOS and iPadOS: Make sure you have installed the Snippet Keyboard and activated Abbreviations in the Keyboard section of the app settings. To enable the recognition of abbreviations, you must grant full access to the keyboard. You can accomplish this by navigating to the Keyboard settings within the Settings app on your iPhone or iPad. Open the keyboard settings
Formatted text and images cannot be automatically inserted on iOS and iPadOS. Instead, they are copied to the clipboard, allowing you to insert them manually.
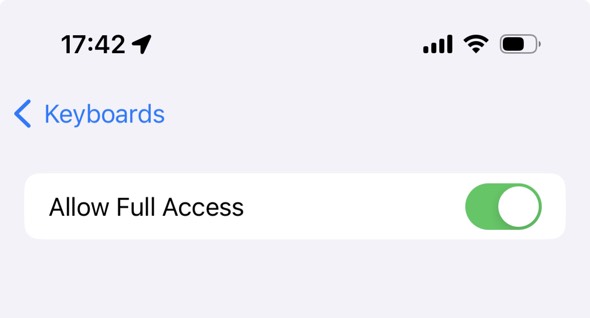
For macOS: Make sure you have activated both Abbreviations and Auto-Paste in the app settings. Also check that Rocket Typist is installed in your Applications or Setapp folder. In order to know that you type an abbreviation, Rocket Typist has to be allowed to watch your typing on the keyboard. Open the Privacy & Security Systems Settings click on on Accessibility. Add Rocket Typist to the list and turn on the switch next to the app name, like on the example screenshot below. You may have to restart Rocket Typist in order for the changes to take effect. Sometimes the Security System Preferences are a bit buggy and although Rocket Typist has been added to the list, Abbreviations do not work. In this case, the only reliable solution seems to be restarting the Mac.
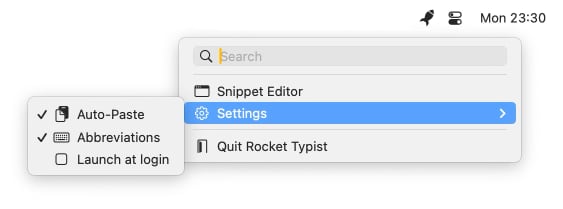
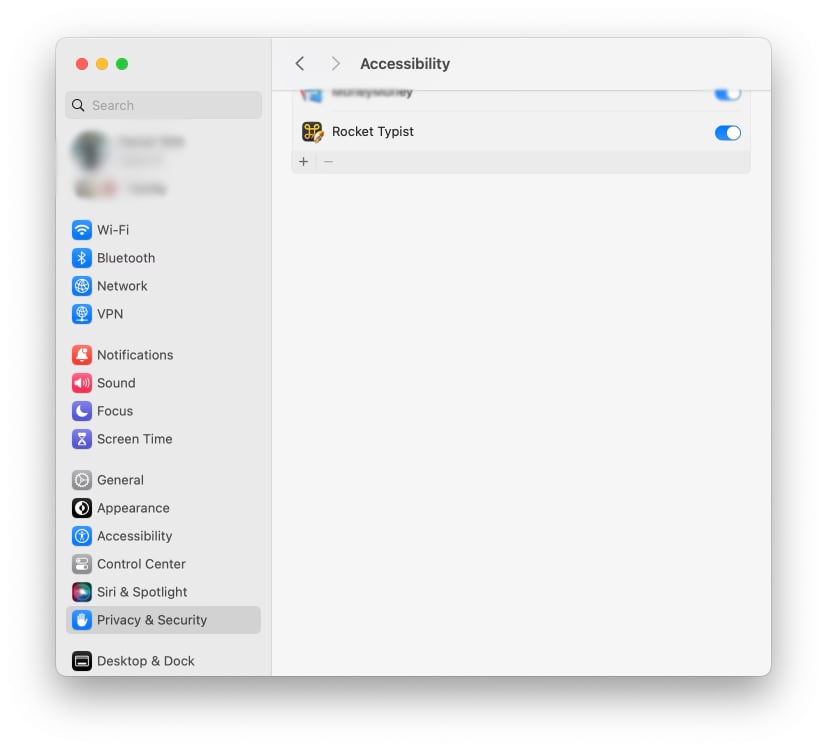
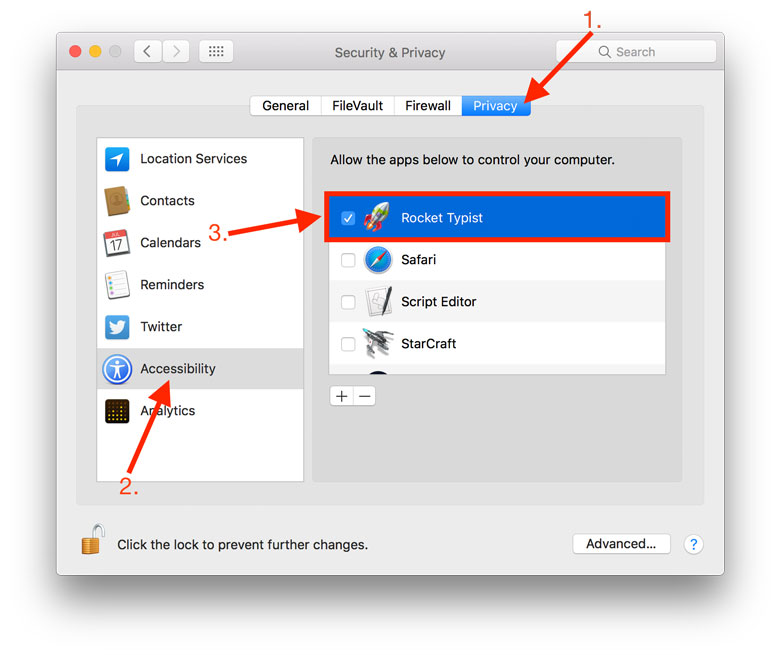
Für iOS und iPadOS: Stellen Sie sicher, dass Sie die Snippet-Tastatur installiert und im Bereich „Tastatur" der App-Einstellungen Abkürzungen aktiviert haben. Um die Erkennung von Abkürzungen zu ermöglichen, müssen Sie der Tastatur den vollen Zugriff gewähren. Dies können Sie erreichen, indem Sie zu den Tastatur-Einstellungen innerhalb der Einstellungs-App auf Ihrem iPhone oder iPad navigieren. Tastatur-Einstellungen öffnen
Formatiertert Text und Bilder können unter iOS und iPadOS leider nicht automatisch eingesetzt werden. Sie werden dafür in die Zwischenabalge kopiert, so dass Sie sie selbst einsetzen können.
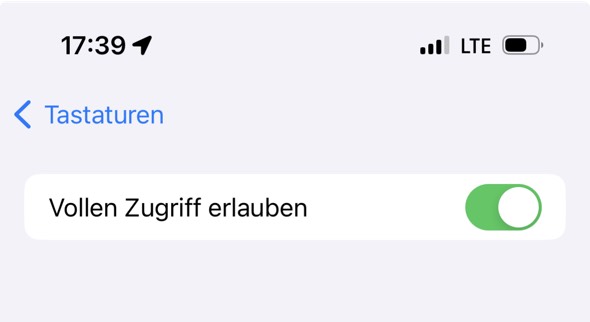
Für macOS: Stellen Sie zunächst sicher, dass Sie beides Abkürzungen und Automatisches-Einsetzen in den App-Einstellungen aktiviert haben. Überprüfen Sie auch, dass Rocket Typist in Ihrem Programme-Ordner oder ggf. im Setapp Ordner installiert ist. Um zu wissen dass Sie eine Abkürzung tippen, die von Rocket Typist ersetzt werden soll, muss dem Programm zugriff auf die Tastenschläge ihrer Tastatur haben. Diese Erlaubnis können Sie dem Programm in der Datenschutz & Sicherheit Systemeinstellung gewähren. Öffnen Sie diese und klicken Sie auf Bedienungshilfen. Fügen Sie Rocket Typist der Liste hinzu und aktivieren Sie den Schalter nemben dem App-Namen, wie auf dem Beispiel-Bild unten. Sie müssen Rocket Typist eventuell neu starten, damit die Änderungen in Kraft treten. In seltenen Fällen ist es Rocket Typist trotz vorheriger Maßnahmen nicht möglich Abkürzungen zu ersetzen. Dann hilft erfahrungsgemäß nur noch ein Neustart des Macs.
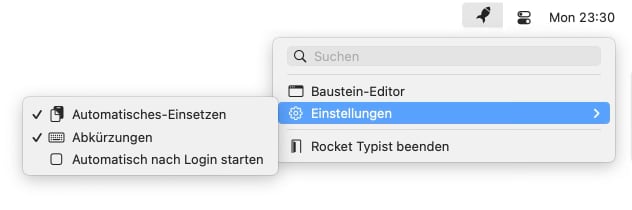
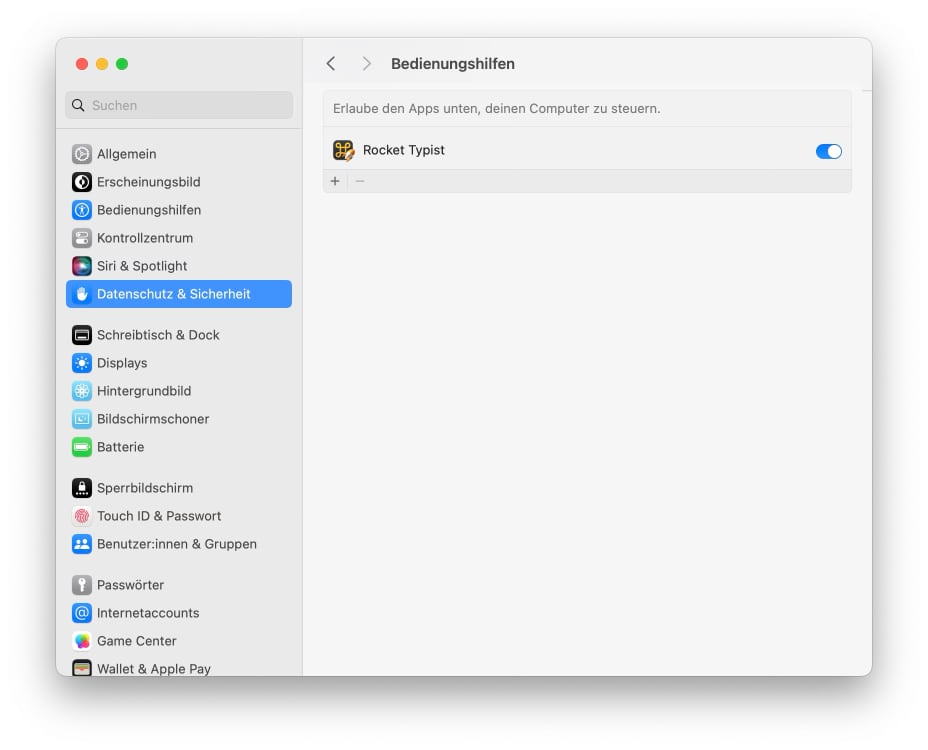
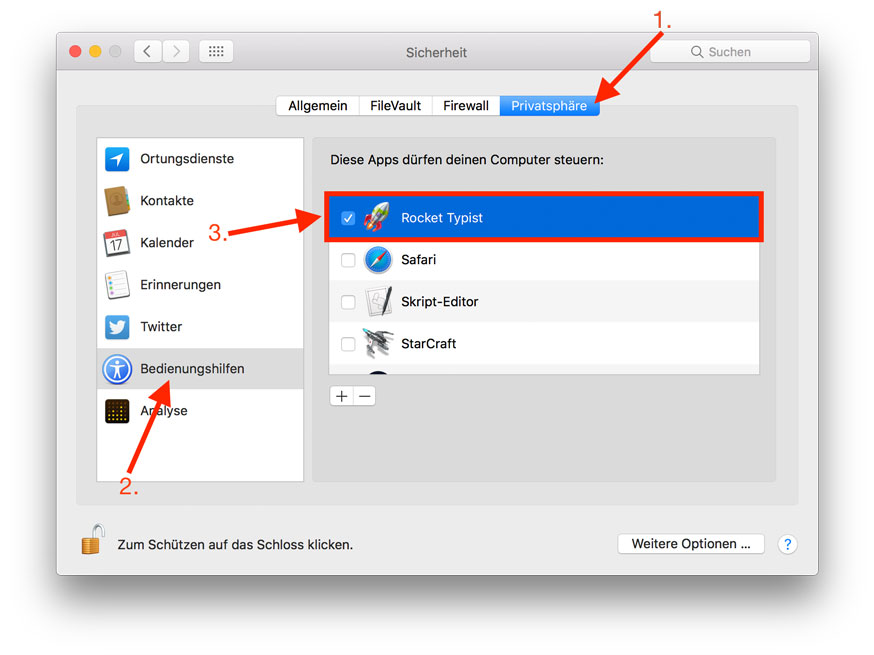
How can I import snippets I already have?
Wie kann ich bereits vorhandene Textbausteine importieren?
You may want to import your existing snippets into Rocket Typist. Rocket Typist supports the following formats: .rockettypist, .CSV, .textexpander, .typeit4me.
Importing snippets other than .rockettypist is only available for tha Mac version at the moment. Chose „Import…“ from the File menu and select one or multiple files of the above format. You can also right- or ctrl-click a file in Finder and chose „Rocket Typist“ from the „Open with…“ menu.
Möglicherweise besitzen Sie bereits eine Baustein-Sammlung und möchten diese in Rocket Typist importieren. Rocket Typist unterstützt die folgenden Formate: .rockettypist, .CSV, .textexpander, .typeit4me.
Das Importieren von Textbausteinen aus anderen Formaten als .rockettypist steht derzeit nur in der Mac-Version zur Verfügung. Wählen Sie im Menü „Ablage“ die Option „Importieren …“ und wählen Sie eine oder mehrere Dateien der oben genannten Formate aus. Alternativ können Sie auch mit der rechten Maustaste oder bei gedrückter Ctrl-Taste auf eine Datei im Finder klicken und im Menü „Öffnen mit …“ die Option „Rocket Typist“ wählen.
Can I insert snippets in every application?
Kann ich Bausteine mit jeder App verwenden?
On the Mac Rocket Typist can insert your snippets into every part of an application that accepts text by using the the paste shortcut (cmd-V). All important applications support this basic feature. If you've discovered an app that doesn't seem to work with Rocket Typist, please let me know. On iOS and iPadOS you have to install and use Rocket Typist’s snippet keyboard in your Phone’s or iPad’s settings.
Rocket Typist kann Ihre Textbausteine mithilfe der Tastenkombination (cmd-V) in jeden Teil einer Anwendung einfügen, der Text akzeptiert. Die allermeisten Anwendungen für Mac unterstützen diese Grundfunktion. Wenn Sie eine App entdeckt haben, die anscheinend nicht mit Rocket Typist funktioniert, teilen Sie mir dies bitte mit. Unter iOS und iPadOS müssen Sie die Baustein-Tastatur von Rocket Typist in den Einstellungen Ihres iPhones oder iPads installieren und dann verwenden.
Can I use Rocket Typist to store passwords?
Kann ich Rocket Typist verwenden um Passwörter zu sichern?
Yes you can, but at the moment I do not recommend to do so! Your snippet data is not encrypted which is a requirement for storing passwords securely. If you think a password macro would be a useful feature for Rocket Typist, please let me know.
Ja können Sie, aber im Moment empfehle ich nicht, dies zu tun! Ihre Textbaustein-Daten werden nicht verschlüsselt. Dies ist eine wichtige Voraussetzung für die sichere Speicherung von Passwörtern. Wenn Sie der Meinung sind, dass ein Passwort-Makro eine nützliche Funktion für Rocket Typist wäre, teilen Sie mir dies bitte mit.
Why am I unable to activate iCloud?
Warum lässt sich iCloud nicht aktivieren?
Make sure iCloud has been activated in the System Preferences. You can learn more about that here. You also have to activate iCloud Drive as this is the only way for third party apps like Rocket Typist to sync documents using iCloud.

Stellen Sie außerdem sicher, dass iCloud in den Systemeinstellungen aktiviert wurde. Mehr dazu erfahren Sie hier. Sie müssen auch iCloud Drive aktivieren, da dies die einzige Möglichkeit für Apps von Drittanbietern wie Rocket Typist ist, Dokumente mit iCloud zu synchronisieren.

Is it safe to enable Rocket Typist to control my keyboard?
Ist es sicher Rocket Typist zu erlauben meine Tastatur zu steuern?
Yes it is. If you enable Auto-Paste and Abbreviation, Rocket Typist will monitor your keyboard input and simulate the paste command. None of your typing is permanently saved or analyzed. Only the last word typed is retained briefly to check if it is part of an abbreviation. Once an abbreviation is triggered or a new word is typed, the last word is immediately removed from memory.
If you want you can still use Rocket Typist without enabeling Auto-Paste and Abbreviations. You will then have to use the search menu to look for snippets and paste them manually.
Ja, ist es. Wenn Sie Auto-Paste und Abkürzungen aktivieren, überwacht Rocket Typist Ihre Tastatureingabe und simuliert den Einfügebefehl. Keine Ihrer Tastatureingaben wird dauerhaft gespeichert oder analysiert. Lediglich das zuletzt eingegebene Wort wird kurzzeitig gemerkt, um zu überprüfen, ob es Teil einer Abkürzung ist. Sobald eine Abkürzung ausgelöst wird oder ein neues Wort eingegeben wird, wird das zuletzt eingegebene Wort sofort aus dem Speicher entfernt.
Wenn Sie möchten, können Sie Rocket Typist auch ohne Aktivierung von Auto-Paste und Abkürzungen verwenden. In diesem Fall müssen Sie das Suchmenü verwenden, um nach Textbausteinen zu suchen und sie manuell einzufügen.
How to open the app window after removing the menubar item?
Wie öffnet man das App-Fenster, nachdem man das Menüleisten-Element entfernt hat?
You can easily access your snippets, the snippet editor and preferences from the menubar item (the little rocket). If you disable „Show app in menubar“ in the app settings, the item ill be removed. From now on you access the editor and app settings by double clicking the app icon in Finder or by clicking on the app icon in the Dock.
Sie können ganz einfach über das Menüleistenelement (die kleine Rakete) auf Ihre Snippets, den Snippet-Editor und die Einstellungen zugreifen. Wenn Sie "App in der Menüleiste anzeigen" in den App-Einstellungen deaktivieren, wird das Element entfernt. Dann greifen Sie auf den Editor und die App-Einstellungen zu, indem Sie auf das App-Symbol im Finder doppelklicken oder auf das App-Symbol im Dock klicken.

Can I use Rocket Typist without iCloud?
Kann ich Rocket Typist ohne iCloud verwenden?
Starting with Rocket Typist 3, iCloud sync is automatically enabled by default. If you prefer not to synchronize your snippets, you can deactivate this feature. To learn how to disable iCloud sync, please refer to this question regarding my other app, Link Cluster here.
Ab Rocket Typist 3 ist die iCloud-Synchronisierung standardmäßig aktiviert. Wenn Sie Ihre Textbausteine lieber nicht synchronisieren möchten, können Sie diese Funktion deaktivieren. Um herauszufinden, wie Sie die iCloud-Synchronisierung deaktivieren können, verweisen Sie bitte auf diese Frage zu meiner anderen App, Link Cluster, hier.
Does Rocket Typist work with external keyboards on my iPad or the system keyboard?
Funktioniert Rocket Typist mit externen Tastaturen auf meinem iPad oder der Systemtastatur?
Unfortunately, the only way for Rocket Typist to access your keystrokes and recognize abbreviations is through the snippet software keyboard that comes with it. This means that the system keyboards and external hardware Bluetooth keyboards, like the Apple Magic Keyboard, cannot expand your abbreviations. Apple is aware of this issue and we can only hope that they will change this policy in a future version of iOS and iPadOS. If possible, please provide feedback to Apple expressing your desire for your favotite snippets app to be compatible with system keyboards and external keyboards.
Leider ist der einzige Weg für Rocket Typist, auf Ihre Tastatureingaben zuzugreifen und Abkürzungen zu erkennen, über die mitgelieferte Snippet-Software-Tastatur. Das bedeutet, dass die Systemtastaturen und externe Hardware-Bluetooth-Tastaturen, wie die Apple Magic Keyboard, Ihre Abkürzungen nicht erkennen können. Apple weiß von diesem Problems und man kann nur hoffen, dass sie diese Richtlinie in einer zukünftigen Version von iOS und iPadOS ändern werden. Wenn möglich, geben Sie bitte Apple Feedback und äußern Sie Ihren Wunsch, dass Ihre bevorzugte Snippet-App mit Systemtastaturen und externen Tastaturen kompatibel sein sollte.
Remote Wake Up
How to wake up a Mac?
- Make sure the Mac you want to wake up is connected via Ethernet (wired connections). Wi-Fi does not work. USB to Ethernet or Thunderbolt to Ethernet adapters also work.
- Read How to enable WakeOnLAN on a Mac.
- Create a new host in Remote Wake Up and enter the Mac’s MAC address.
How to wake up a device that is not a Mac?
- Make sure the device you want to wake up is connected via Ethernet (wired connections). Wi-Fi does not work. USB to Ethernet or Thunderbolt to Ethernet adapters also work.
- Read How to enable WakeOnLAN on a device that is not a Mac.
- Create a new host in Remote Wake Up or edit an existing one and enter the the device’s MAC address.
How to shut down, restart or send a Mac to sleep?
You can only shut down, restart or send a device to sleep if it is a Mac running macOS.
How to wake up a device via the Internet?
If you want to control a device that is connected to a network outside of your local network do the following:
- First, read how to configure a device in a local network.
- Find out the external IP address or domain name of your target device's router.
- Configure your router to forward a UDP port (for WakeOnLAN) or TCP port (for SSH) to the device you want to control or to the network's broadcast IP (usually the last address of an network).
- Create a new host in Remote Wake Up or edit an existing one and enter the IP/domain and the WakeOnLAN or SSH port. You don’t have to enter a MAC address if you just want to control a single device by forwarding the packets directly to that target device.
- Make sure you check the „Send via Internet“ box before you click the Wake Up button.
How to enable WakeOnLAN on a Mac?
- From the Apple menu, choose System Preferences.
- From the View menu, choose Energy Saver if you have a Mac desktop computer or Battery if you have a Mac notebook.
- Select (check) "Wake for network access". Note: The "Wake for network access" option's text may differ depending on the capabilities of your Mac:
- Wake for network access - Your Mac supports Wake on Demand over both Ethernet and AirPort
- Wake for Ethernet network access - Your Mac supports Wake on Demand over Ethernet only
- Wake for Wi-Fi network access - Your Mac supports Wake on Demand over AirPort only. You won’t be able to wake up this device with Remote Wake Up.
How to enable WakeOnLAN on a device that is not a Mac?
That depends on the device. There is a good description for Windows and Linux based PCs on howtogeek.com.
How to enable SSH on a Mac?
- From the Apple menu, choose System Preferences.
- From the View menu, choose Sharing.
- Select (check) Remote Login.
How to find my Mac’s MAC address?
- From the Apple menu, choose System Preferences.
- From the View menu, choose Network.
- From the sidebar, select an active ethernet network interface.
- Click Advanced.
- Select the Hardware tab.
- The MAC address for the selected network interface is displayed in the window.
Why do I get a message that some app wants access to control something, when I am sending Apple Scripts to other Macs?

Some kinds of Apple Script control applications such as the Finder. Starting with macOS 10.14 Mojave, Apple makes it more transparent how apps access or control parts of your Mac. That's why you might get messages like the one above on the Mac that receives the Apple Script command via SSH. You only have to click 'OK' the first time you execute the script. The message above was triggered by the following Apple script:
tell application "Finder" to beep
PDF Protector
If I lock a document do I have to use PDF Protector to unlock it again?
PDF Protector uses standard encryption methods. Once your PDF document is locked you can unlock it with every standard PDF software such as Adobe Reader or Preview. It does not matter which application and operating system you use.
I have locked a PDF document and lost the password. How can I recover it?
PDF Protector locks and unlocks PDF documents, but you always need a valid password. PDF Protector does not crack passwords (assumed you know the password).
What's the difference between user and owner password?
You can set a password to protect your files either from opening (user password) or copying, printing and editing (owner password), or both. If a file has been encrypted with both the user and owner password you have to know the owner password in order to remove the encryption. Note that some software allows to remove an Owner Password without knowing it. However, it's not possible to remove a User Password. The User Password and the Owner Password has to be different.
Why can content from my owner password protected files still be copied or printed?
Starting with macOS 10.13 High Sierra, there is a bug in Preview that allows you to copy or print files although they have been protected with an owner password. This issue effects the Preview app that comes with macOS and every app that makes use of Apple's PDF framework. Adobe Acrobat, older versions of Preview and some other PDF readers like PDF Expert are not effected. PDF Protector sets the password correctly according to Adobe's PDF specifications. It is Apple's software that is buggy and I have no control over that. I am in contact with Apple and have filed a bug report. Unfortunattely as of 2020, Apple has not yet fiexed the issue.
This issue happens if you set only one of the owner password options (coping or printing). Therefore I recommend checking both options as a workaround until Apple has fixed the bug.
Screenshot Path
Why do I get the error message „Your screenshots can't be saved.“?
Warum erhalte ich die Fehlermeldung "Ihre Screenshots können nicht gespeichert werden."?
If you attempt to capture a screenshot by pressing CMD + Shift +3 or 4 and receive an error message indicating that the screenshot cannot be saved, it is likely that you have either deleted or relocated the folder previously designated in Screenshot Path. Simply restart Screenshot Path and reselect your desired folder.
Wenn Sie versuchen, einen Screenshot durch Drücken von CMD + Shift +3 oder 4 zu erstellen und eine Fehlermeldung erhalten, die besagt, dass der Screenshot nicht gespeichert werden kann, liegt es wahrscheinlich daran, dass Sie den zuvor in Screenshot Path festgelegten Ordner gelöscht oder verschoben haben. Starten Sie einfach Screenshot Path erneut und wählen Sie Ihren gewünschten Ordner erneut aus.

Link Cluster
Can I use Link Cluster without iCloud?
Kann ich Link Cluster ohne iCloud verwenden?
Yes. Link Cluster automatically syncs all your links and clusters using iCloud in order to make them available on all your devices. If you want to disable iCloud for Link Cluster, open the System Preferences on your Mac and / or Settings App on your iPhone or iPad and navigate to the iCloud section. There you will find a list of apps that use iCloud. Quit Link Cluster and disable the toggle in the list next to Link Cluster. More help can be found here.
Ja. Link Cluster synchronisiert automatisch alle Ihre Links und Cluster mit iCloud, um sie auf allen Ihren Geräten verfügbar zu machen. Wenn Sie iCloud für Link Cluster deaktivieren möchten, öffnen Sie die Systemeinstellungen auf Ihrem Mac und / oder die Einstellungen-App auf Ihrem iPhone oder iPad und navigieren Sie zum iCloud-Bereich. Dort finden Sie eine Liste von Apps, die iCloud verwenden. Beenden Sie Link Cluster und deaktivieren Sie den Schalter in der Liste neben Link Cluster. Weitere Hilfe finden Sie hier.




PDF Text Includer
Can the converted file be opened with every PDF software?
Kann die konvertierte Datei mit jeder PDF-Software geöffnet werden?
Yes! You can send the converted file to everyone because it can be opened with every common PDF software. All PDF files from version 1.0 to the current standard 2.0 can be processed and the converted file will be created according to the same PDF specifications as the original file.
Ja! Sie können die konvertierte Datei an alle schicken sie kann von jeder gängigen PDF-Software geöffnet werden. Alle PDF-Dateien von Version 1.0 bis zum aktuellen Standard 2.0 können verarbeitet werden, und die konvertierte Datei wird gemäß denselben PDF-Spezifikationen wie die Originaldatei erstellt.
Readable Voice
Why does the app need so much disk space?
Warum benötigt die App so viel Speicherplatz?
Readable Voice utilizes a machine learning model to transcribe audio directly on your device. This ensures that your audio data remains on your device and eliminates the need for an internet connection. However, it's important to note that machine learning models, like the one used in Readable Voice, typically require significant disk space.
These models contain the learned patterns and parameters necessary for accurate predictions and specific tasks. The file size of these models can vary depending on the complexity of the model and the amount of data used for training. In the case of Readable Voice, the model file size is approximately 3 GB on macOS and 1.5 GB on iOS. This size is necessary to provide you with the best possible transcription results.
By keeping the machine learning model on your device, Readable Voice prioritizes privacy and convenience. You can enjoy the benefits of accurate transcription without having to rely on an internet connection or worry about your audio data leaving your device. The larger file size of the model is a trade-off for the enhanced functionality and offline capabilities that Readable Voice offers.
Readable Voice verwendet ein Machine-Learning-Modell, um Audio direkt auf Ihrem Gerät zu transkribieren. Dadurch bleiben Ihre Audiodaten auf Ihrem Gerät und es ist keine Internetverbindung erforderlich. Es ist jedoch wichtig zu beachten, dass Machine-Learning-Modelle, wie das in Readable Voice verwendete, in der Regel einen erheblichen Festplattenspeicherplatz benötigen.
Diese Modelle enthalten die erlernten Muster und Parameter, die für genaue Vorhersagen und spezifische Aufgaben erforderlich sind. Die Dateigröße dieser Modelle kann je nach Komplexität des Modells und der Menge der verwendeten Trainingsdaten variieren. Im Fall von Readable Voice beträgt die Dateigröße des Modells etwa 3 GB unter macOS und 1,5 GB unter iOS. Diese Größe ist erforderlich, um Ihnen bestmögliche Transkriptionsergebnisse zu liefern.
Durch die Speicherung des Machine-Learning-Modells auf Ihrem Gerät stellt Readable Voice Datenschutz und Bequemlichkeit in den Vordergrund. Sie können die Vorteile einer präzisen Transkription genießen, ohne auf eine Internetverbindung angewiesen zu sein und ihre Audio-Dateien an Dritte weitergeben zu müssen. Die größere Dateigröße des Modells ist ein Kompromiss für die verbesserte Funktionalität und Offline-Fähigkeiten, die Readable Voice bietet.